The Restore function restores the data from a compressed backup file over an existing database. This operation will completely overwrite the current database with the contents of the backup file.
To ensure a successful restore operation, it is important that no one else is using the database and no one attempts to log into the database during the restore operation.
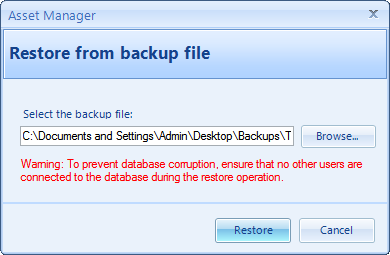
Restore Database Dialog
Steps to restore a database
| 1. | Select File à Restore to open the Restore database dialog box. |
| 2. | Click the Browse button and select a backup file that you have created earlier. |
| 3. | Click the Restore button and click "Yes" when asked if you want to proceed. |
| 4. | Wait while the database is restored. This may take several minutes for a large database. Do not interrupt the Restore operation, or the restored database may be corrupt. |
| 5. | Dismiss the confirmation box. If the restore operation fails for any reason, close the application and then reopen it and perform the Restore operation again. |
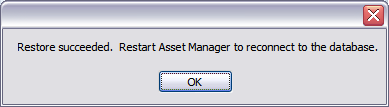
Confirmation
Key Points
| ◆ | It is critical that no one else is logged into the database or attempts to login to the database while the restore process is running. |
| ◆ | The restore process may take several minutes to complete, and it should not be interrupted. |
| ◆ | The restore process will completely overwrite the database with the contents of the backup file. Any data entered since the backup file was created will be overwritten. |
| ◆ | It's a good practice to periodically audit the backup and restore operation. To perform the audit, test the restore operation on a different database to ensure that the backup file can be restored properly. Note that the restore operation will completely overwrite the target database, so use a local test database on another computer which is not connected to your live database to ensure that no changes are made to the live database when performing the audit. |