The Backup function creates a compressed data file containing a full backup of the database. This feature allows you to create a backup manually at any time. If you are using the Enterprise Edition, you may also schedule a nightly backup.
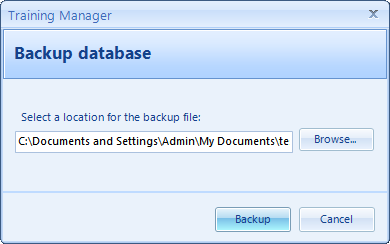
Backup Database Dialog
Steps to backup a database
| 1. | Select File à Backup to open the Backup database dialog box. |
| 2. | Click the Browse button to select a location for the file, and enter the name of the file to save. |
| 3. | Click the "Backup" button to perform the backup. |
| 4. | Dismiss the confirmation box. If the Backup operation fails for any reason, close the application and then reopen it and perform the Backup operation again. |

Confirmation Dialog
Key Points:
| ◆ | The backup file is a compressed snapshot of the database. It cannot be opened directly. To restore the database from the backup file, use the menu option: File à Restore. |
| ◆ | Be sure to store the backup file on an external or remote drive so it will be available in case your hard drive crashes and becomes inaccessible. If possible, copy the file to a network server that is backed up. |
| ◆ | If you are using the Enterprise Edition with a remote database server, ask your server administrator to schedule a nightly backup using the instructions on our website. |
| ◆ | It's a good practice to periodically audit the backup and restore operation. To perform the audit, test the restore operation on a different database to ensure that the backup file can be restored properly. Note that the restore operation will completely overwrite the target database, so use a local test database on another computer which is not connected to your live database to ensure that no changes are made to the live database when performing the audit. |