The Database Connection menu (Enterprise Edition only) opens the dialog box which allows you to switch between a local database and a remote database.
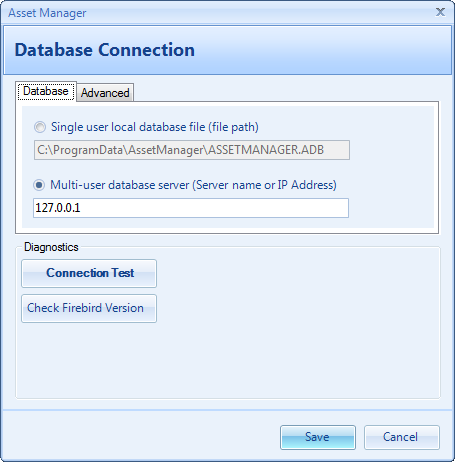
Database Connection Dialog
Connect to single user local database file (file path):
Select this option to connect to the local database file. This file is located in the Windows All Users Application Data directory by default.
Connect to multi-user database server (Server name or IP Address):
Select this option to connect to a database on a server. Enter the name of the server or the IP Address that your server administrator has provided. The server must have the Firebird database component installed on it. The connection will use TCP/IP. You cannot connect using a shared folder or UNC path. For more information, see the Database Server Configuration Page
Connection Test
Click the "Test Connection" button to verify that your connection is successful.
Check Firebird Version
Click the "Check Firebird Version" button to determine the version of Firebird database in use.
Advanced Tab
DB Port:
Set the port number that the Firebird database server is listening on. The default value is 3050. This value must match the "RemoteServicePort" value set on the server in the firebird.conf file. Note: the Firebird service must be restarted after making changes to the firebird.conf file. Also, be sure to update the windows firewall to allow TCP connections on the specified port number.
DB Name (Alias):
Set the name of the database alias defined in the aliases.conf file on the server. The default value is: "AssetManager" (no quotes or spaces). Note: the Firebird service must be restarted after making changes to the aliases.conf file.
SYSDBA Password:
Enter the value of the Firebird SYSDBA password. This value will be "masterkey" by default, and it can only be changed on the server by your database administrator. If you receive a message which indicates the Login Name / Password was not recognized, try using the default password "masterkey". If this does not work, contact your database server administrator.