Label printing options allow you to control the size and layout of your barcode labels for Assets and Personnel badges. You may print a label from the following areas within Asset Manager:
| 1. | On the Assets tab, select one or more Assets in the list, and then click the Barcode button in the toolbar. |
| 2. | On the Reports tab, select the Asset Barcode Labels report and then set the Data Options to filter the data for the labels you want to print. |
| 3. | On the Personnel tab, select one or more Personnel in the list, and then click the Barcode button in the toolbar. |
| 4. | On the Reports tab, select the Personnel Barcode Labels report and then set the Data Options to filter the data for the labels you wan to print. |
Labels may be printed in groups on a sheet of label paper using a sheet feed printer, or they may be printed individually to a continuous feed label printer.
Printing to a sheet feed printer
To print to a standard office sheet feed printer, select your label template, printer, and page settings. The example below is for printing a sheet of labels on Avery 5160 Label paper (Letter size - 8.5" X 11" in portrait mode).
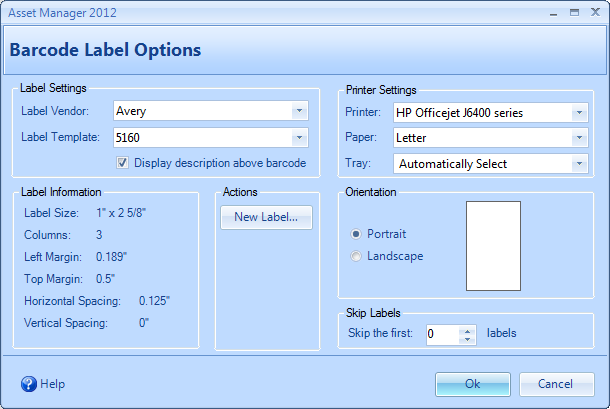
Label Options: Configured for printing on Avery 5160 Label paper (Letter size - 8.5" X 11")
The output looks like this:
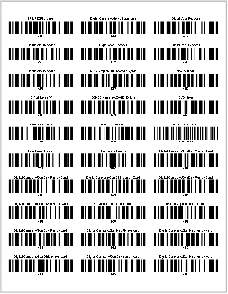
Avery 5160 Label Sheet
Continuous Feed Printer
To print individual labels to a continuous feed printer such as a Dymo LabelWriter, select a label or create a new custom label. For example, to create a label template for the "30252 Address" size label, click the "New Label" button, and then set the following values:
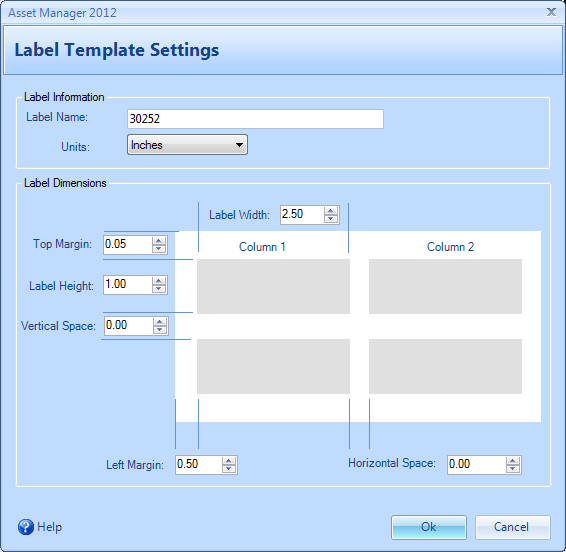
New Label Template Example: 30252 Address label
In this example, we are using a label roll containing 3.50" wide and 1.125" high labels. There is only one column on the roll, so the Vertical and Horizontal space is set to zero. To allow space around the barcode, we are setting the dimensions to 1" X 2.50". This will allow .5" on either side of the barcode, and 1/16th of an inch on the top and bottom. The left margin is set to .50" to shift the label over to the right in order to center it on the label.
Note that the picture in the dialog box is for referencing the location of the dimensions only - it is not to scale and does not change to show different number of columns or sizes.
All new custom templates will appear under the Label Vendor, "*Custom*" as shown below.
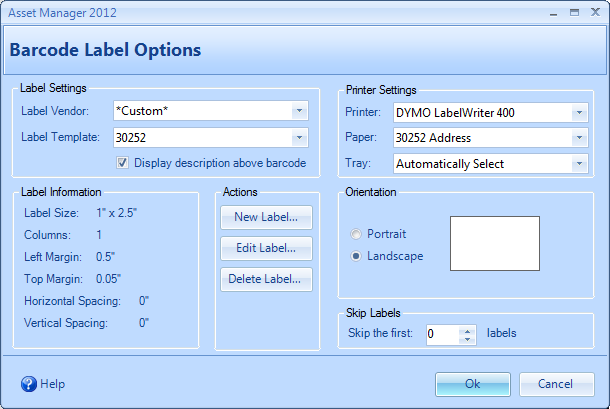
Custom Label template for 30252 Address Labels
The printer, paper, and page settings have been set to print out in the proper orientation on the label.
The completed output will appear like this:
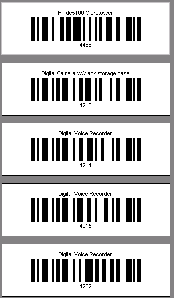
Advanced
Continuous Feed Printer: If you have set the label size for a continuous feed printer and the barcode is printing the correct size, but the label is printing out too far before cutting off, check the "Paper" setting on the Barcode Label Options. If the Paper size is set correctly, but the problem continues, try using the "Auto Continuous" Paper size at the bottom of the Paper selection values. The "Auto Continuous" Paper size will override the paper settings from the print driver, and set the paper to the same size as the label.
See Also