The General tab is where you enter the Specifications and descriptive information about the vehicle.
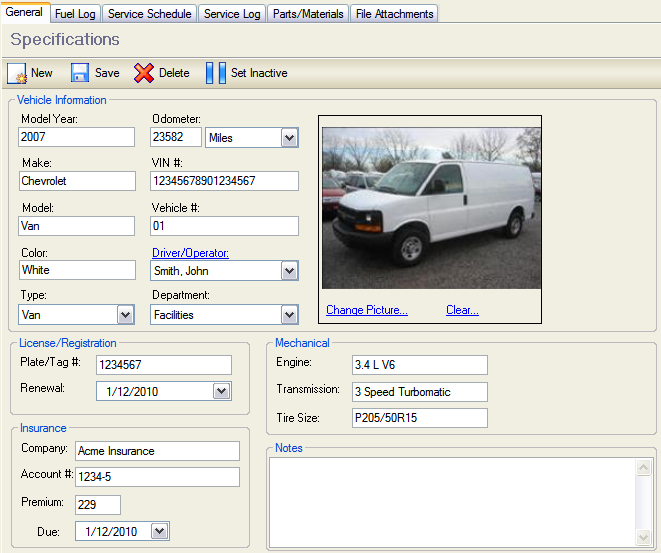
Field/Form Element |
Description |
Button: New |
Click the New button to clear all the fields and begin adding the information for a new vehicle. Be sure to save any previous work before starting a new vehicle. |
Button: Save |
Click the Save button to save the changes you have made to the information on the General tab. |
Button: Delete |
Click the Delete button to remove the current vehicle from the database. This is a permanent delete, and it will remove the vehicle and all of the related service from the database. |
Button: Set Inactive |
Click the "Set Inactive" button to set the Status of the current vehicle to "Inactive". The vehicle and all related data will remain in the system; however, the vehicle will not appear in the Active vehicle list while the status is set to Inactive. You may find the vehicle again by selecting the vehicle list filter "Show Inactive". |
Model Year |
Enter the model year of the vehicle. This will appear on reports and in the list view as part of the vehicle description. |
Odometer |
Enter the current odometer reading and select the units (Miles, Kilometers, or Hours). This value will be automatically updated when adding new Fuel records, or you may updated manually on this screen. |
Model |
Enter the Model of the vehicle. This will appear on reports and in the list view as part of the vehicle description. |
Vehicle # |
You may enter a number to identify this vehicle. Use leading zeros if you would like to order the list by vehicle number (eg. 01, 02, etc.) |
Color |
Enter the exterior color of the vehicle. |
Driver/Operator |
Select the name of the driver or operator. This list is populated with the names from the Personnel section. This field is available in the Pro and Fleet Editions only. |
Type |
Select the Type of record (Van, Truck, etc.). You may add additional types using the menu option Tools --> Manage Selection Fields, or by clicking on the Type label. |
Department |
Select the Department that this vehicle or equipment belongs to. You may add additional Departments using the menu option Tools --> Manage Selection Fields, or by clicking on the Department label. |
Picture |
Click "Change Picture" and then select a picture from your computer to change the picture that is displayed. Click "Clear" to remove the picture. |
Plate/Tag # |
Enter the license plate or tag number. |
Renewal |
Enter the renewal date for the license or registration. |
Engine |
Enter the size/type of the engine. |
Transmission |
Enter the type of transmission. |
Tire Size |
Enter the tire size. |
Insurance Company |
Enter the name of the insurance company. |
Account # |
Enter the account number for the insurance. |
Premium |
Enter the amount of the premium payment for the insurance. |
Due |
Enter the date when the premium payment is due. |
Notes |
Enter any miscellaneous notes about the vehicle. |
See Also