The Service Log displays the list of service that has been completed for the selected vehicle. The Total Expenses is displayed in the upper right corner. This is the sum total of all Service Log Expenses that have been entered for the selected vehicle.
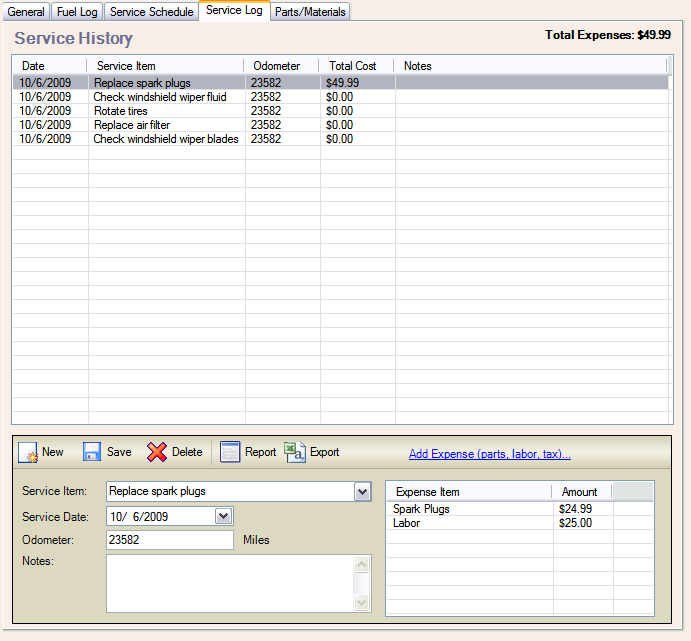
Toolbar
Toolbar Button |
Description |
New |
Click the New button to add a new Service Log entry. |
Save |
Click the Save button to save the current Service Log entry. |
Delete |
Click the Delete button to Delete the current Service Log entry. |
Report |
Click the Report button to display a report of service log entries for the currently selected vehicle. |
Export |
Click the Export button to export all service log entries for the currently selected vehicle. |
Add Expense (parts, labor, tax) |
Click the Add Expense button to add a Part, Labor, or Tax expense related to the current Service Log entry. |
Fields
Field Name |
Description |
Service Item |
The Service Item field contains values from the Master List of Service Items. You may select a value from the list, or place the cursor in the field and begin typing to add a new value to the list. |
Service Date |
The Service Date is the date when the service was performed. |
Odometer |
The Odometer field is the value of the odometer when the service was performed. |
Notes |
Miscellaneous notes may be entered in the Notes field. |
Expense Grid |
The Expense grid contains a line item listing of expenses for each service log entry. |
The Expense Form is opened by selecting a row on the Service Log and then clicking on the Add Expense link. Select the type of expense on the left (Parts, Materials, Labor, or Tax), and then fill in the Expense information. When finished filling in the information, click the Ok button to add the expense to the service entry.
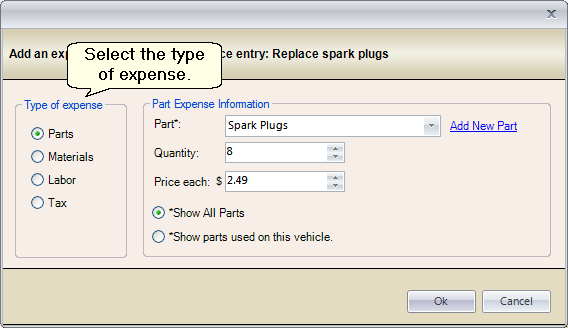
Expense Form