The Assets list view displays a list of assets that have been entered into the database.
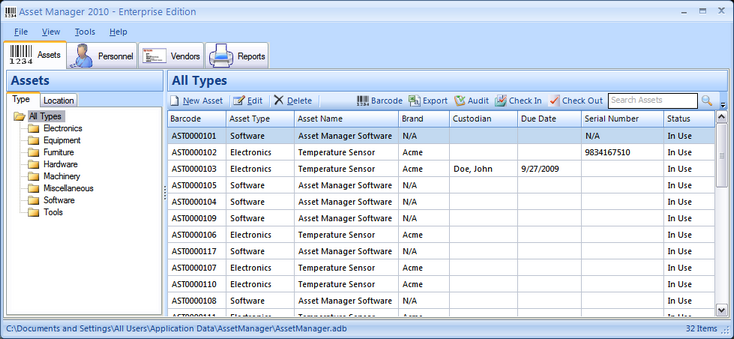
Assets List View
Also See:
Screencast: How to manage asset types and locations
Screencast: How to locate an asset record
Quick Search:
Enter a few characters of the asset name or number in the Search box near the upper right to quickly filter the list.
Toolbar Buttons:
Button Name |
Function |
New Asset |
Opens a new Asset form. Use this to add a new asset record to the database. |
Edit |
Opens the currently selected (highlighted row) asset. |
Delete |
Deletes the currently selected asset. |
Export |
Opens the Export options dialog box to allow you to export the list of Assets to a .csv file. |
Barcode |
Opens the asset barcode report for printing barcode labels. The report contains the barcodes for all of the selected assets. |
Audit |
Opens the Audit Record dialog box. Use this to add an audit record to the asset history. For example, you may print an Overdue Audit report on the Report tab, and then confirm each asset in the database, adding an Audit record for each item that has been confirmed. |
Check In |
Click the Check In button to check in the selected asset(s). |
Check Out |
Click the Check Out button to check out the selected asset(s). |
Sorting:
Click on a column header to sort the data by that column. Click again to re-sort the column in the opposite direction.
Show Columns:
Right-click anywhere on the list to display the context menu, then select "Show Columns" to select which columns you would like to display in the list.