The Class Sessions list view displays a list of all class sessions that have been entered into the database.
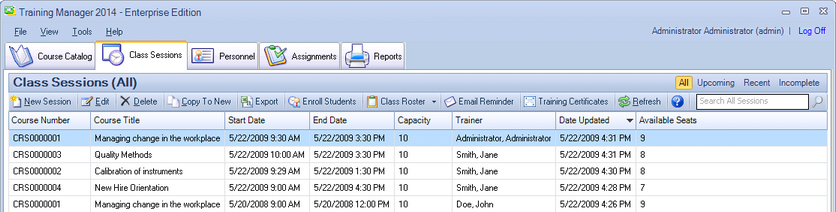
Class Sessions List View
Filters:
Click a pre-defined filter link located above the Quick Search box to quickly filter the list.
Filter Name |
Function |
All |
Show all class sessions in the list. Use this filter if you need to find older class sessions. |
Upcoming |
Show only class sessions scheduled to start in the future. Use this filter if you are scheduling personnel for an upcoming class. |
Recent |
Show class sessions which have a Start Date within 30 days before or after today. This filter is handy if you have thousands of class sessions and want to improve the loading time and filter out the older sessions while still having access to sessions coming up in the next 30 days. |
Incomplete |
Show class sessions which have incomplete entries (1 or more trainees with status set to "Enrolled", "Pending", or "Wait-Listed"). This filter will help you find records which need status updates to "Completed", "Cancelled", etc. |
Quick Search:
Enter a few characters of the course title or course number in the Search box near the upper right to quickly filter the list.
Toolbar Buttons:
Button Name |
Function |
New Session |
Opens a new Class Session form. Use this to schedule a new class, or to add the details for a recently completed class that hasn't already been scheduled. |
Edit |
Opens the currently selected (highlighted row) class session. |
Delete |
Deletes the currently selected class session. |
Export |
Opens the Export Data dialog box to allow you to export the list of Class Sessions to a .csv file. |
Enroll Students |
Opens the Enroll Students window to allow you to manage the students enrollment in the currently selected class session. |
Class Roster |
Opens the Class Roster report for printing. This report contains the class session information including a list of attendees with spaces for signature/date. |
Email Reminder |
Opens the default email client and pre-fills the subject and body of the message as well as the "To" fields to remind attendees of the upcoming class session. |
Sorting:
Click on a column header to sort the data by that column. Click again to re-sort the column in the opposite direction.
Show Columns:
Right-click anywhere on the list to display the context menu, then select "Show Columns" to select which columns you would like to display in the list.