The Options dialog allows you to set options for the following areas:
Reports
The Reports tab allows you to set a custom header/footer/logo for each report. Click the Edit button to edit an existing header or footer, or Click the New button to add a new header or footer.
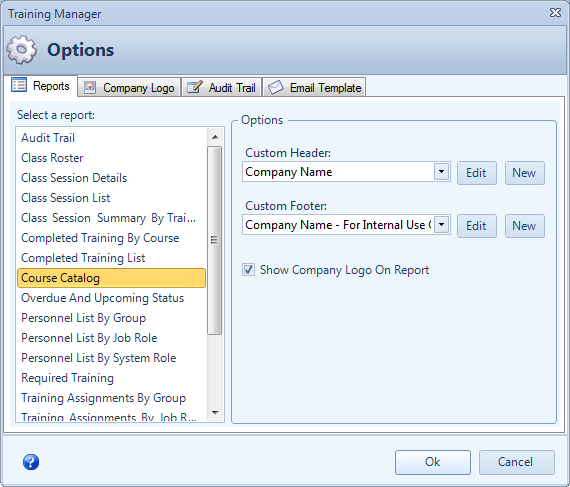
Options - Reports
Company Logo
The Company Logo tab allows you to upload a Company Logo image to be displayed on reports.
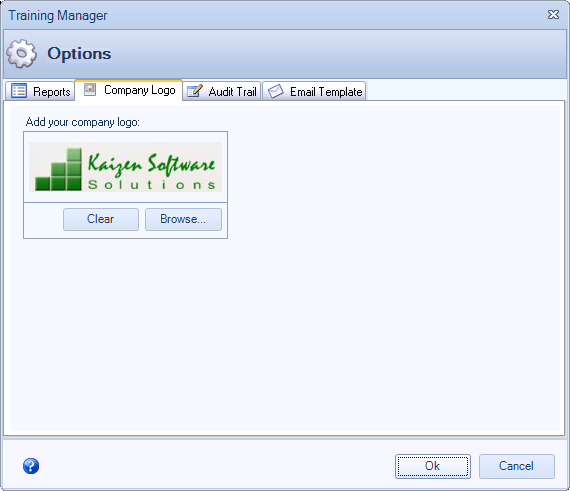
Options - Company Logo
Audit Trail
The Audit Trail tab allows you to turn the audit trail on or off, as well as delete entries from the audit trail. These functions are available to system administrators only, and the actions will be logged.
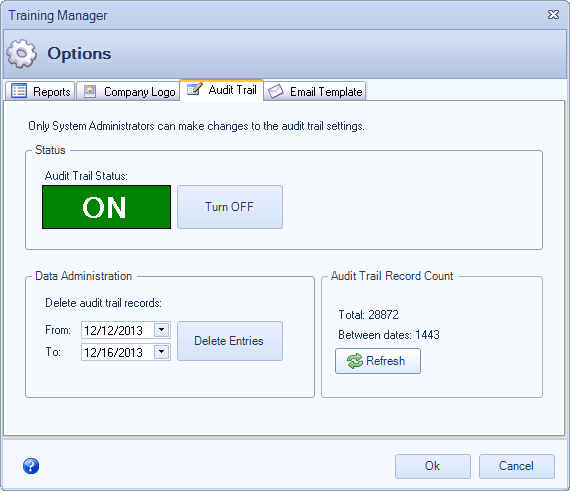
Options - Audit Trail
Email Template
The Email Template tab is used to set default values to be used when sending class session reminders. You can select the default message recipients as well as the Subject and Message. Field values from the Class Session record can be inserted using "tags" in brackets as shown below. See the list of available tags in the table.
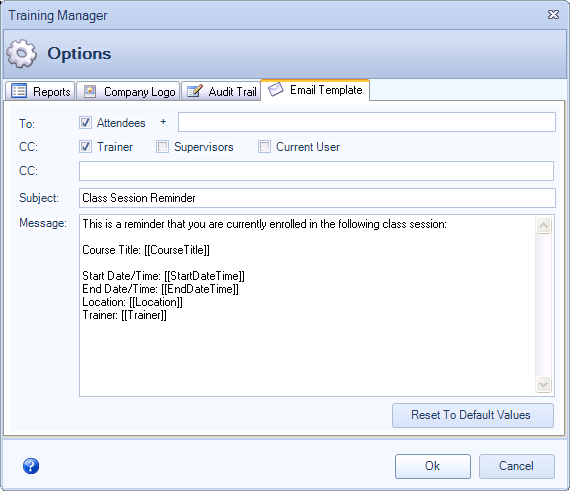
Options - Email Template
Field/Item |
Description |
||||||||
To |
The "To" field contains the default list of recipients who will be added to the "To" list on the email message.
|
||||||||
CC |
The "CC" field contains the default list of recipients who will be added to the CC list on the email message.
|
||||||||
Subject |
The "Subject" field contains the default subject that will be populated in the email message. |
||||||||
Message |
The "Message" field contains the body of the email message. You can use "tags" to add dynamic values from the Class Session fields to the email message. |
||||||||
Reset to default values |
Click the button labeled, "Reset To Default Values", to reset all of the fields to the default values. |
The following "tags" can be placed in the message body or subject to be replaced with the value from the corresponding field:
Tag |
Class Session Field |
[[CourseTitle]] |
Course Title |
[[CourseVersion]] |
Course Version |
[[StartDateTime]] |
Start Date and Time |
[[EndDateTime]] |
End Date and Time |
[[Location]] |
Training Location |
[[Trainer]] |
Trainer |
[[AttendeesList]] |
Includes the personnel names of all attendees in a list format. |
[[Notes]] |
Includes the Notes from the Class Session "Notes" field. |